In the Photo Booth app on your Mac, do any of the following. Export a photo or a video clip: Select the thumbnail, then choose File Export, or drag the thumbnail to your desktop. Export one frame in a 4-up photo: Select the photo frame, then choose File Export, or drag the photo frame (not the thumbnail) to your desktop. Export a photo without effects: Select the thumbnail, then. Follow the steps in Viewing Photo Booth Pictures in Viewing Photo Booth Pictures. Click the image you want to save as a separate file. Select File Export (or right-click the picture in the Photo Booth window and choose Export from the pop-up menu). A Save dialog appears. Type a descriptive name for your picture. Find your Photo Booth photos. Your Photo booth photos are stored in your Pictures library: Click the Finder button in your Dock. Click the Pictures folder. Find the Photo Booth Library package file. Right-click the file and select 'Show Package Contents.' Open the Pictures folder in the Photo Booth Library and then find your pictures. Yesterday I opened Photo Booth for the first time since upgrading to Mavericks last month - and today when I went into the Photo Booth folder (Pictures Photo Booth) I see that not only are my test photos from yesterday not there, but al the other photos I've saved in that folder are gone also.
- Bird Photo Booth Download Pictures On Mac Computer
- Bird Photo Booth Download Pictures On Mac From Iphone
- Photo Booth Props Download
How To Download Canon EOS Utility – Features – Download Link Below
Have you lost your Canon EOS Utility CD and need to download this program? If you lost your CD, and need to re-install, use this download link to download the full Windows version (Sorry Mac users). Use this program to control your Canon camera remotely, allowing the user to change a variety of camera settings. (Ex. ISO settings, camera aperture settings, and more…). Photos are transferred through a mini USB to USB tether and saved onto the connected computers’ hard drive.
Bird Photo Booth Download Pictures On Mac Computer
Supports the following Canon series cameras :
Canon EOS 7D
-7D
-5D Mark III
-5D Mark II
-5D
-T4i
-T4
-T3i
-T3
-Rebel XS
-60D
-20D
-Most Canon Cameras Hole punched id.
Download Canon EOS Utility
Reindeer transformation.
Street fighter 2 mugen.
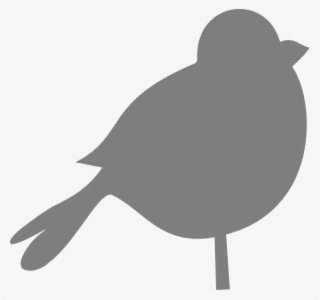
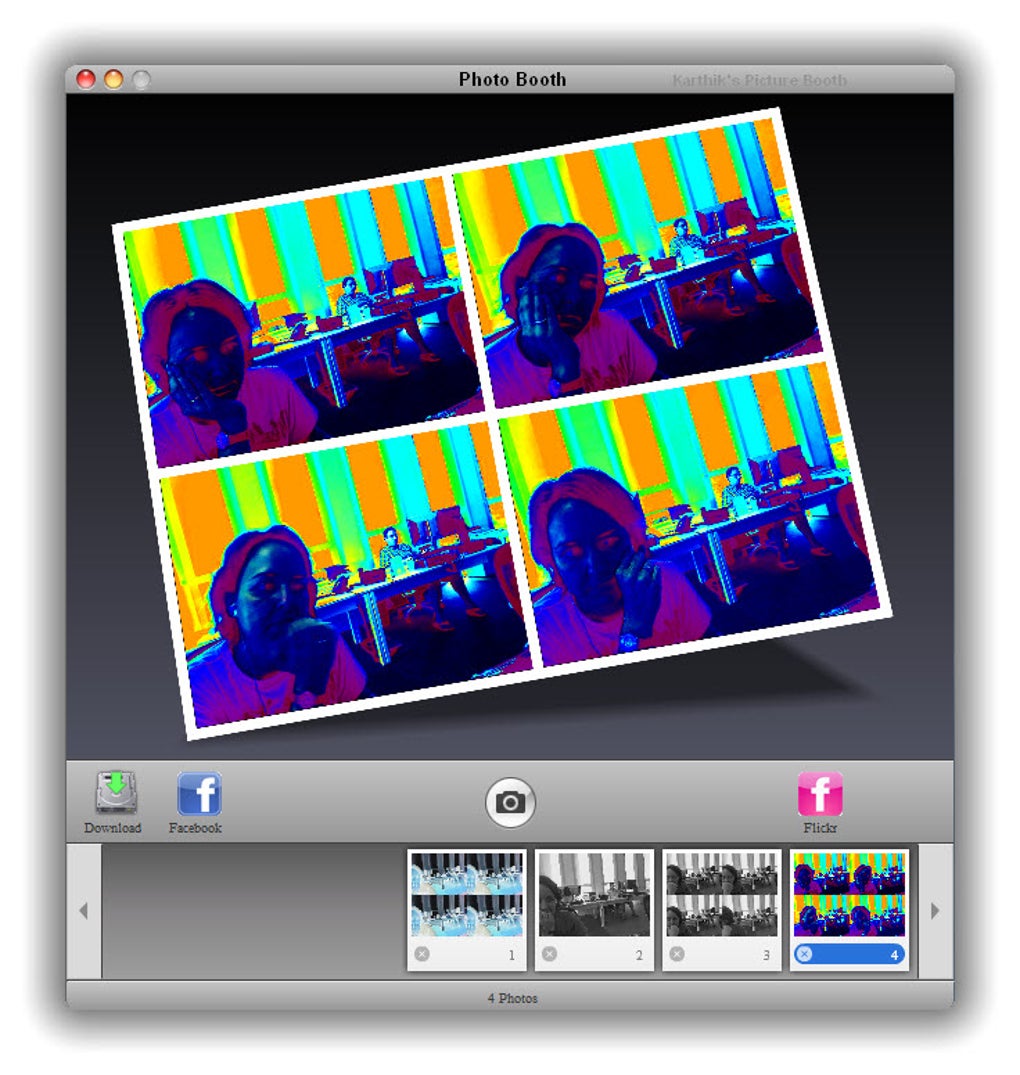
Exporting and removing images from Photo Booth
- Click on one photo in Photo Booth and hit command-R to reveal the file in the Finder. In the Finder window, hit Command-A to select all, then hold down the command key while clicking with the mouse to deselect any pictures you don't want to move and delete.
- Open iPhoto and create a new album to hold the pictures you're moving over. Go back into the Finder and drag all the selected photos over into iPhoto. After the file transfer is done, click back over to the Finder (but don't click into the Finder window or your selection will disappear). Hit Command-Delete to move the selected files to the Trash.
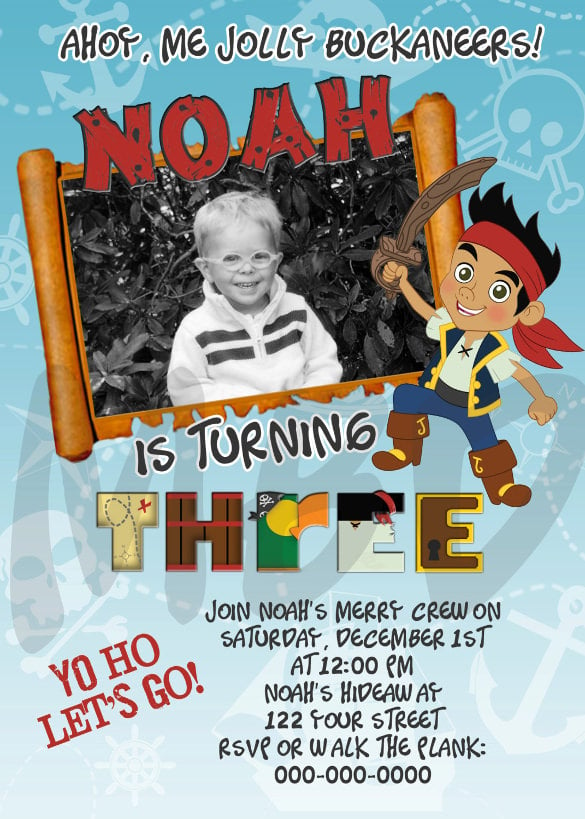
Exporting and removing images from Photo Booth
- Click on one photo in Photo Booth and hit command-R to reveal the file in the Finder. In the Finder window, hit Command-A to select all, then hold down the command key while clicking with the mouse to deselect any pictures you don't want to move and delete.
- Open iPhoto and create a new album to hold the pictures you're moving over. Go back into the Finder and drag all the selected photos over into iPhoto. After the file transfer is done, click back over to the Finder (but don't click into the Finder window or your selection will disappear). Hit Command-Delete to move the selected files to the Trash.
But what if you want to import a photo into Photo Booth -- perhaps one you moved out earlier? Here it gets a bit trickier, as you need to mess with the Recents.plist file that sits in the Photo Booth folder and serves as a directory. Read on for the how-to..
- Move any photos that you want to add to Photo Booth into the folder where it keeps its images. (Again, to find the right folder, use Command-R on any of the photos in Photo Booth.)
- Make a backup copy of recents.plist by selecting it and typing Command-D.
- Quit Photo Booth and drag the original recents.plist into a text editing program like TextEdit. You'll see an XML file with fairly simple syntax:
To make any new photos show up in Photo Booth, all you have to do is edit this list, adding new entries to the list with the correct file name and the correct syntax.
- Open terminal. Type cd, then press the Space Bar. Now in Finder, drag the folder you're working with into the Terminal window. Mouse click on Terminal to make it active and hit Return. Then type ls -1 (that's lower-case l, s, and the number 1, meaning 'list short with one entry per line'). Hit Return again. You should get a list of all the files currently in the folder.
- You'll have to massage the list a bit (I usually employ Microsoft Word for find and replace work) to translate it into the proper format. Open Word and paste in the data from Terminal. Delete Recents.plist from the end of the list (since the finished plist doesn't need to include itself in the list of photos).
- Hit Command-F, then click on the Replace tab. Enter ^p in the search field (that's the code for paragraph breaks) and enter </string>^p^t<string> in the replace field. Click on Replace All.
- Add a <string> to the first item in the list, and delete any unneeded extra stuff at the end of the list.
- Select the results and hit Command-C to copy.
- Switch to the recents.plist file that you've opened in TextEdit, select all the <string> lines, delete, and paste in the new lines from Word.
- Save the new recents.plist file to disk and reopen Photo Booth. All the pictures in the folder should now display.
